How to Perform the Netgear Nighthawk M6 Pro Setup Effortlessly?
The Netgear Nighthawk M6 is a high-performance 5G mobile hotspot, which is specially designed to deliver blazing-fast internet speeds. Other than this, these networking gadgets are optimal to provide secure connectivity and seamless streaming. However, you can enjoy all these features by completing the Netgear Nighthawk M6 Pro Setup for a stable connection across multiple devices.
In this guide, we will present the breakdown of the step-by-step process of Netgear Nighthawk M6 Pro Mobile Hotspot configuration. By following our easy instructions, you can get your Nighthawk 5G mobile router running quickly and optimize its performance. Let’s start reading this guide further!

Initiating the Netgear Nighthawk M6 Pro Setup
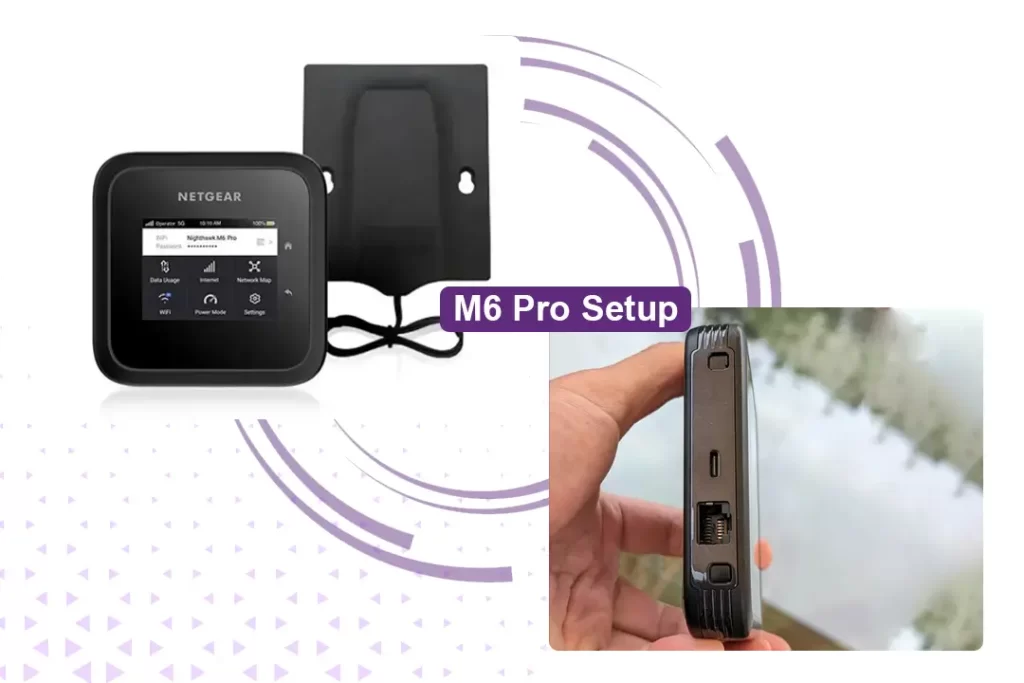
When you buy this Netgear Nighthawk M6 Pro Mobile Hotspot router, first, you need to unpack your device. Then, make sure you receive all the accessories and the device, which include:
- Netgear Nighthawk M6 Pro 5G Mobile Hotspot Router
- A rechargeable battery
- Battery cover
- USB Type-C cable
- AC adapter
- SIM Card, etc.
Further, keep your device ready for the setup. For that, insert the battery into its battery compartment and then insert the SIM card. After that, install the back cover and charge your battery by connecting it to the USB cable and AC adapter. Now, you are all set to use it.
How to Configure the Netgear Nighthawk M6 Pro 5G Mobile Router?
Generally, setting up the Nighthawk M6 5G mobile router is a quick and easy process. By setting up this mobile hotspot, you can ensure getting the most out of your 5G connection. However, you can complete the Netgear Nighthawk M6 Pro Setup in different ways, i.e., from its touchscreen, via the web GUI, and using the smartphone app. Let’s explore these methods.
Setting up the Netgear Nighthawk M6 Pro Mobile Hotspot on the Web
- Initially, make sure your device is powered on.
- Then, connect your computer to the M6 Pro wifi network.
- Now, open any web browser and visit the 192.168.1.1 IP address or mywebui.net.
- If you are unable to find the web admin portal of your mobile hotspot, visit the Settings>More>Device Information.
- After that, log in as an administrator using valid details.
- Then, the web dashboard of the M6 Pro mobile router appears.
- Hereon, go to the WiFi Network and configure the wifi name, password, and security type accordingly.
- Similarly, you can set up the Guest Network settings.
- For further instructions, follow on-screen prompts.
- Finally, the Netgear Nighthawk M6 Pro Setup is completed.
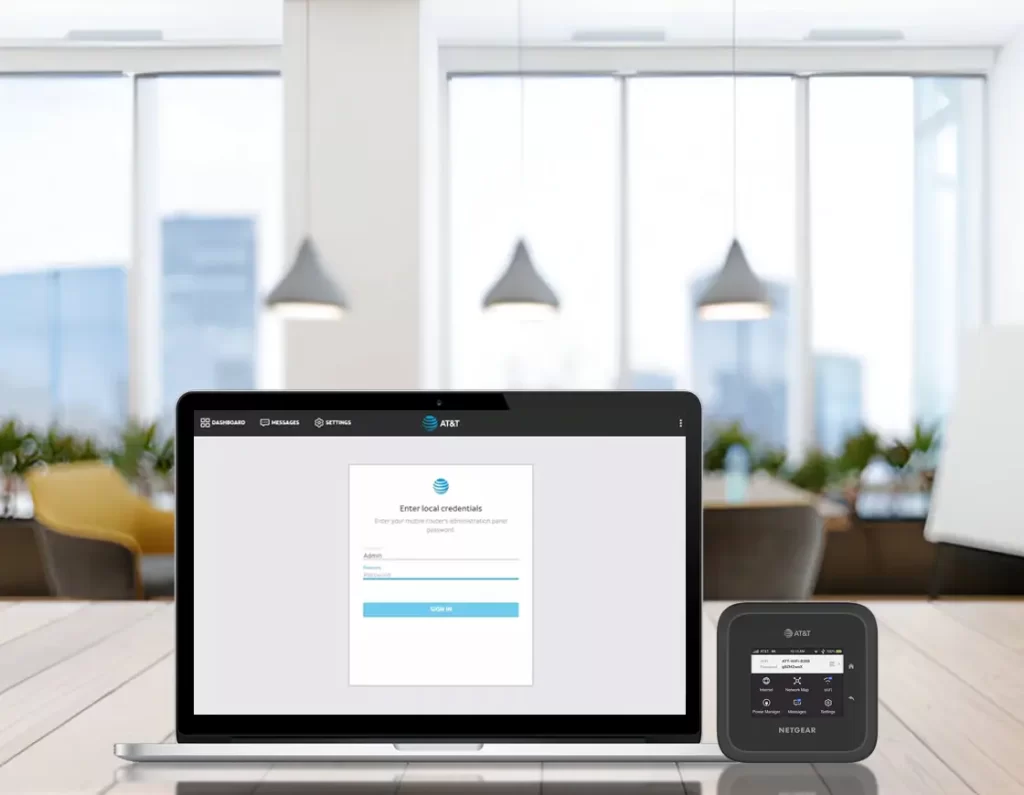
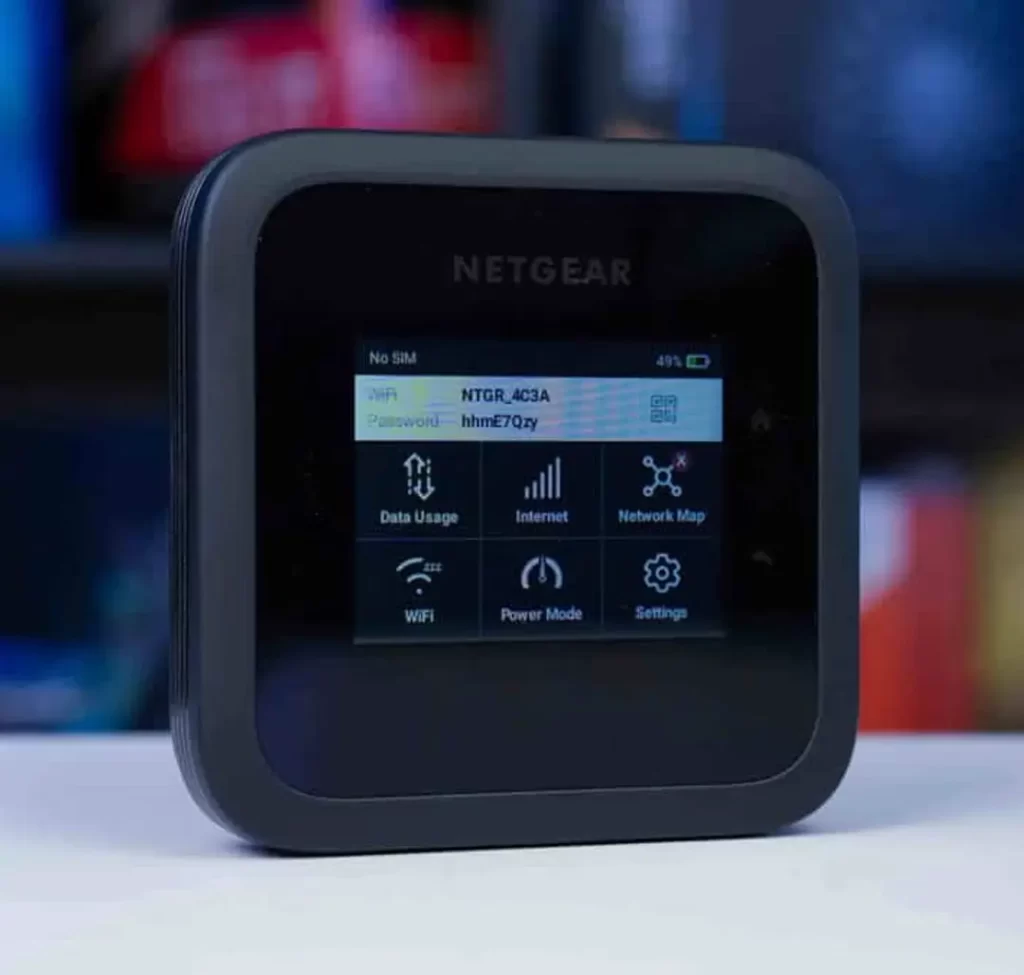
Netgear Nighthawk M6 5G Pro Setup Using the Touchscreen Panel
- Firstly, press & hold the power button on the top of your device.
- Now, select ‘Let’s Go’ from the device touchscreen to initiate the setup.
- Further, ensure that you have completed the online activation of your device.
- Now, select ‘Customize’ and enter a new network name and password to connect to wifi.
- Optionally, you can choose ‘Don’t Customize’ if you don’t want to change its password.
- Next, select ‘Create admin password’ and enter a new mobile hotspot router password.
- Moreover, you can also choose ‘Customize’ to personalize the wifi standby time.
- After that, review the default wifi settings and select ‘Got It’.
- Similarly, review the default Ethernet setting prompt and tap ‘Got It’.
- Then, tap ‘Go to my dashboard’ to complete the setup process.
- Now, your device is all set and ready to use.
Netgear Nighthawk M6 Pro Not Connecting To Internet? Let’s Find ‘Why’?
Sometimes, users complain that they are connected to the M6 5G mobile router, but receive no internet connection. This usually happens due to the poor wifi signals, incorrect, improper placement of devices, inactive SIM card, etc. You can easily fix these issues and get your device back online using these simple Netgear Nighthawk M6 Pro Troubleshooting strategies. So, here is what you should do:
- First of all, check the display status on the Nighthawk M6.
- Then, ensure that network coverage is properly available in your local area.
- Further, verify that you have an active SIM card with enabled services.
- After that, restart or reboot the device to give it a quick start to fix the technical bugs.
- Ensure that you are receiving the proper wifi signals.
- Double-check the wifi name and password before connecting to the internet.
- Moreover, eliminate network barriers such as microwaves, sheer curtains, glasses, etc.
- Disable the security extensions like VPN, Firewall, and proxy settings on your device.
- Check with your ISPs for frequent network connectivity issues.
- Additionally, check the account balance on your SIM card.
- Verify the default or personalized settings on the Nighthawk M6 router.
- If you are still struggling with the Netgear Nighthawk M6 Pro Not Connecting To Internet, reset your device and reconfigure it.
All in all, this guide elaborately explained the Netgear Nighthawk M6 Pro Setup through easy instructions. For more queries, reach out to our experts!
FAQs
When should I change the SIM card on the Netgear Nighthawk M6 5G Pro mobile router?
When you change your mobile data provider or plan, you need to change or replace the SIM card.
How to charge the Nighthawk M6 mobile hotspot?
To charge your mobile hotspot, ensure that you are using the included charging cable. Then, plug the USB cable into the power source, and check the charging status. Then, charge your device fully and avoid overcharging.
Can I configure the Netgear Nighthawk M6 Pro Mobile Hotspot via the smartphone?
Yes, you can use the Netgear Mobile app to remotely access and configure this mobile hotspot.