Netgear Ac1750 Setup: Why And How To Configure Your Router?
The Netgear ac1750 routers count as the smartest networking devices which are also known as Armor Circle. Likewise, these are well-designed for advanced parental controls and cybersecurity features. Additionally, to access and customize this networking device, the Netgear ac1750 setup is mandatory. Further, if you want to learn how to setup a Netgear router efficiently, stay connected to this concise guide!

How to carry out the Netgear AC1750 setup?
Further, configuring the Netgear AC 1750 wifi gateway is simple if you have valid admin credentials. Likewise, you can either proceed with the web address or the Nighthawk app to perform the Netgear AC1750 router setup efficiently. In addition to this, go ahead with the steps mentioned below for setting up your router:
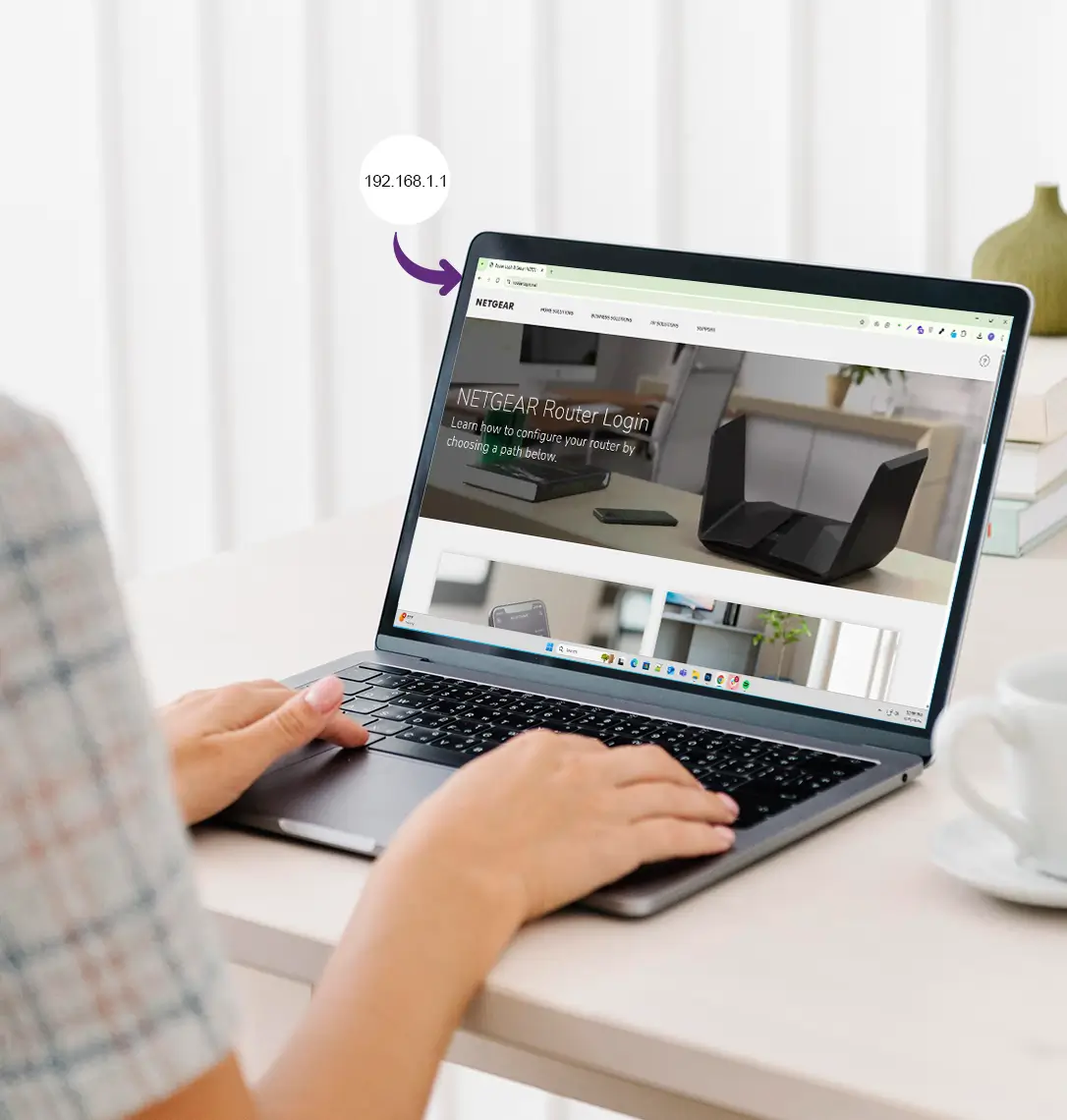
Web Portal (Routerlogin.net)
- First & foremost, connect your personal computer to the Netgear router’s network.
- Next, run the chosen web browser on the computer and write the routerlogin.net web address in the URL bar.
- You can also use the 192.168.1.1 IP address instead of the web address to proceed with the Netgear ac1750 setup.
- Afterward, enter the accurate admin username and password on the login window that appears.
- After that, you land on the Basic Home wizard of the router.
- Here, click on the Setup Wizard>Advanced>Detect Connection Type>Yes.
- Select Wireless>SSID (network) & password and change them if not changed yet.
- Similarly, to change the Router settings, go to Advanced>Administration>Set Password.
- Hereon, enter the complex password for your networking device, which should be different from the wifi details.
- Additionally, you can configure further settings, such as Guest Network, Parental Controls, etc., by following the on-screen guidelines.
- Click on Apply/Save to secure the changes you made recently.
- At last, you learn here how to setup a Netgear AC1750 router efficiently.
Nighthawk application
- Initially, make sure you use an updated version of the Nighthawk app on your smartphone.
- Afterward, link your smartphone to the Netgear router’s network.
- You see two options “Existing User” and “New System Setup,” on the login screen, so choose accordingly.
- Now, activate the Nighthawk application and access the admin account by entering the valid user details.
- Next, you land on the smart Netgear AC1750 setup wizard of the router.
- Here, if your router is connected and powered on, then the app will detect it and show you as “Router Detected.”
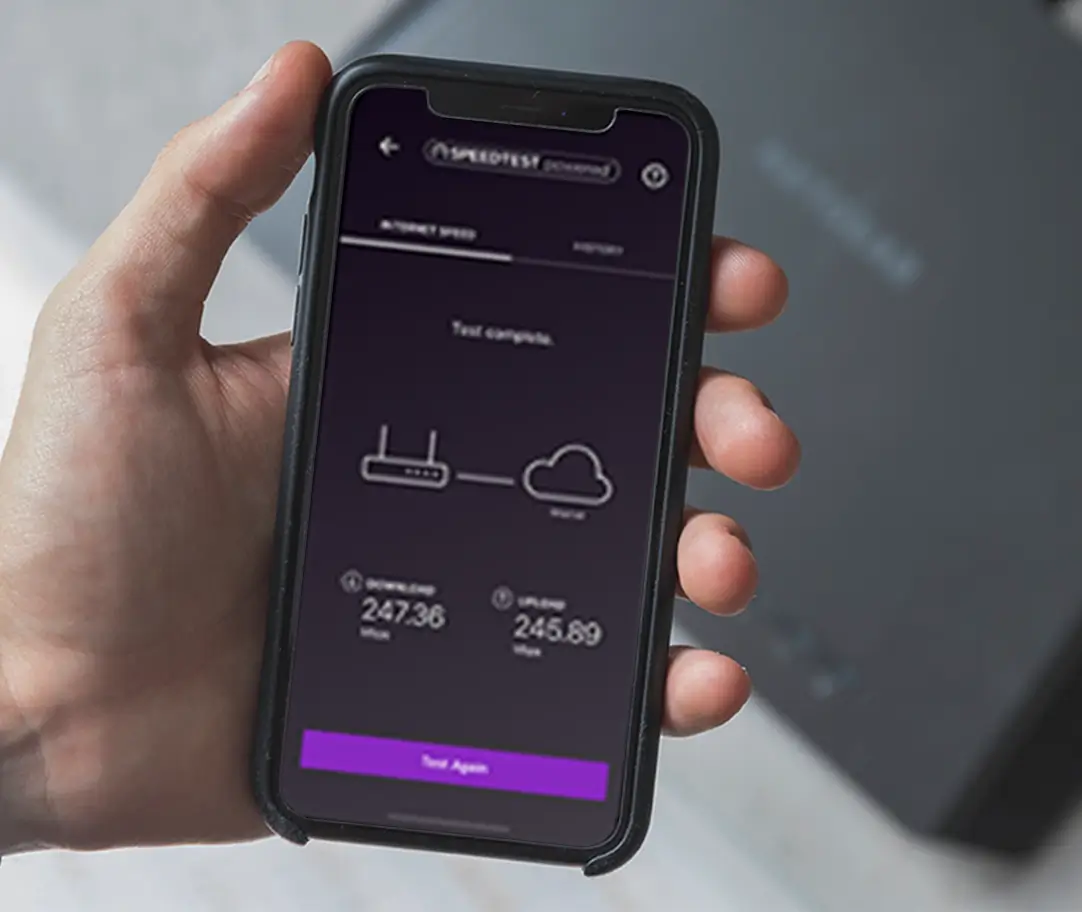
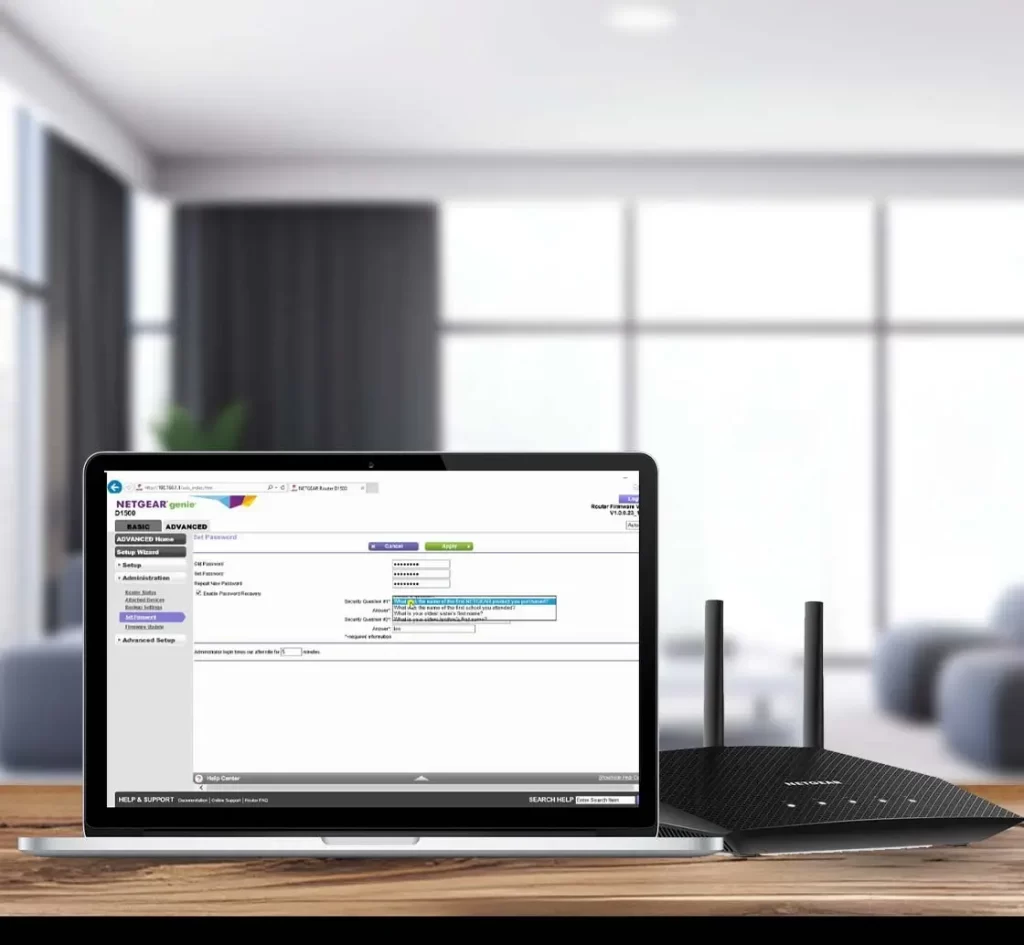
Netgear AC1750 router setup- Change network & admin credentials
- Hereon, create a new Wi-Fi network as displayed on the screen.
- Now, give a new name to your router network, and generate a security key.
- Beneath this, you are shown a toggle switch to set the same details as an Admin for your Netgear router.
- Enable or keep disabled according to your preferences.
- Afterward, set up security questions and tap Next to implement the configurations.
- Now, check the router for the Firmware update, if available, then tap on Update/Yes.
- After this, you see multiple options on the app screen, such as Guest WiFi, WiFi Settings, Speed Test, etc.
- Further, proceed with the on-screen instructions to configure these additional settings.
- At last, save the settings, and you will learn how to setup a Netgear AC1750 router efficiently.
Explain the Netgear Nighthawk AC1750 R6700 firmware update.
Commonly, the firmware update is one of the primary concerns to keep the router updated to add the latest features to it. Likewise, this software upgrade enhances the speed of your internet and fixes the bug on it by adding an extra layer of security.
Similarly, you can perform a Netgear Nighthawk AC1750 R6700 firmware update using the app and the web GUI. Further, we highlight the detailed steps for the web address method in this section to upgrade the Netgear router firmware, take a look:
- Primarily, join the Netgear router network using Windows or a laptop.
- Afterward, start with your preferred web browser, like Safari, Chrome, Mozilla, etc.
- Enter the routerlogin.net web address in the URL bar.
- Hereon, a login window prompts you, so key in the correct admin details on this page.
- After logging in, you land on the Netgear AC1750 setup dashboard of the Netgear router.
- Now, explore the home screen and look for Advanced Settings.
- Here, tap on Advanced> Administration>Router Update>Check.
- If the Router Update screen asks for the Update, then click on Yes.
- Wait until the firmware process completes, do not turn off the PC or router.
- Lastly, your router is updated to the latest version of the firmware.
All in all, the above-mentioned guide demonstrated the complete Netgear AC1750 setup, along with firmware update and factory reset procedures. For expert tips, connect with us using the chat box!
FAQs
The default admin username is “admin” and the password is “password” in lowercase.
Yes, you can set and configure this networking device as a repeater.
To begin the login or setup process for your Netgear router, confirm that to have a stable internet connection, accurate admin details, ethernet cables, a computer/smartphone, etc.